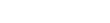Moodle Επεξεργασία Εικόνων
Tip: Highlight text to annotate itX
Για να προσθέσετε εκπαιδευτικές δραστηριότητες και πηγές στο μάθημά σας
ή ακόμα και να αλλάξετε τη διατύπωση και την περιγραφή των ενοτήτων του μαθήματός σας,
θα πρέπει να έχετε ενεργοποιημένο το "turn editing on". Ας ρίξουμε, λοιπόν, μια ματιά σε αυτό
και να δούμε τι σημαίνουν και τι κάνουν τα σχετικά εικονίδια. Ενεργοποιούμε το "turn editing on"
είτε κάνοντας κλικ στο κουμπί πάνω δεξιά ή μεταβαίνοντας στο administration block
και κάνοντας κλικ στο σύνδεσμο "Turn editing on". Τα εικονίδια εμφανίζονται στη συνέχεια
στα blocks και απέναντι από κάθε δραστηριότητα ή πηγή μας
οπότε ας τα μεγεθύνουμε και να ρίξουμε μια ματιά σε αυτά. Τα δικά σας θέματα
μπορεί να έχουν διαφορετικά εικονίδια επεξεργασίας από αυτά, αλλά θα είναι στην ίδια
σειρά.
Το πρώτο εικονίδιο που εδώ μοιάζει με ένα μολύβι
σας επιτρέπει αμέσως με ένα κλικ
να αλλάξετε τον τίτλο μιας συγκεκριμένης πηγής ή δραστηριότητας
Κάντε κλικ στο "Enter" και το έχετε αλλάξει πολύ γρήγορα.
Το βέλος σας επιτρέπει να αφήσετε κενό σε
μια δραστηριότητα ή πηγή προς τα δεξιά ή στη συνέχεια πίσω προς τα αριστερά.
Στο εικονίδιο που μοιάζει με στόχαστρο
μπορείτε να κάνετε κλικ και να σύρετε μια δραστηριότητα ή πηγή
σε μια διαφορετική θέση. Αν δεν μπορείτε να δείτε αυτό, αλλά βλέπετε
δύο βέλη, ένα πάνω και ένα κάτω, θα πρέπει να ρωτήσετε τον διαχειριστή σας
να ελέγξει τις ρυθμίσεις του browser σας ή του Moodle site σας.
Το επόμενο εικονίδιο
σας επιτρέπει να μεταβείτε στην οθόνη "edit" για την πηγή ή τη δραστηριότητα
και να την ενημερώσετε με περισσότερες λεπτομέρειες.
Το διπλανό εικονίδιο σας επιτρέπει να δημιουργήσετε ένα γρήγορο αντίγραφο
μιας πηγής ή δραστηριότητας και να το αντιγράψετε, για παράδειγμα, για μια διαφορετική τάξη ή
ομάδα. Στο επόμενο εικονίδιο
το Χ είναι για τη διαγραφή, έτσι, για παράδειγμα αν πάμε στο block "Search forums",
το οποίο εδώ βρίσκεται στα αριστερά,
αν κάνουμε κλικ στο X θα ερωτηθούμε αν είμαστε σίγουροι
ότι θέλουμε να διαγράψουμε αυτό το block και όταν κάνουμε κλικ στο "Yes"
θα φύγει. Στην περίπτωση των blocks
μπορούμε να προσθέσουμε blocks πάλι κάνοντας κλικ στο "add block" drop down
και επιλέγοντάς το. Θα επιστρέψουμε στα blocks σε άλλο βίντεο αργότερα.
Το εικονίδιο του ματιού σας δίνει τη δυνατότητα
να κρύψετε μια πηγή ή δραστηριότητα από ένα φοιτητή ή εκπαιδευόμενο
και μπορούμε να το τσεκάρουμε κάνοντας κλικ σε αυτό. Μπορείτε τώρα να δείτε ότι το
μάτι έχει μια γραμμή διαγραφής και αν πάμε στο administration block
στο κάτω μέρος της σελίδας μας, βλέπουμε την επιλογή "Switch role to"
και ως δάσκαλοι μπορούμε να αλλάξουμε τον ρόλο μας
μεταξύ άλλων, σε φοιτητή ή εκπαιδευόμενο
όπως έχουμε μετονόμασει σε αυτό το μάθημα. Στη συνέχεια,
αυτό επανεμφανίζει τη σελίδα του μαθήματος, έτσι όπως μπορούν να τη δουν οι σπουδαστές ή οι μαθητές μας.
και οι ανακοινώσεις δεν είναι ορατές
επειδή τις έχουμε κρύψει. Έτσι, αν επιστρέψουμε στο administration block
και κάνουμε κλικ στο κουμπί στο "Return to my normal role" και, στη συνέχεια, θυμηθείτε να ενεργοποιείτε και πάλι το "turn editing on"
μπορούμε να δούμε ότι το block "announcements"
δεν έχει εξαφανιστεί. Απλώς, το έχουμε κρύψει με το εικονίδιο.
Τέλος, τα τελευταία εικονίδια
σχετίζονται με τις ομάδες και τους ρόλους - κάτι για το οποίο δεν θα εντρυφήσουμε
με πολλές λεπτομέρειες σε αυτό το εισαγωγικό μάθημα "Teaching with Moodle".